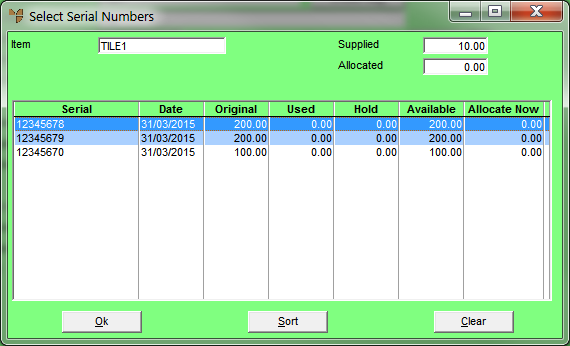
This menu option is only enabled if the selected item has FIFO/serial numbers activated – see "File - Inventory - Purchasing". You use it to select the actual item being sold from the list of FIFO/serial number entries, and to allocate a quantity of that item to an invoice.
Refer to "Entering Invoice Lines - Standard" or "Entering Invoice Lines - Supply Chain (v2.8)".
Micronet displays the Select Serial Numbers screen with a list of all serial numbers for the selected item.
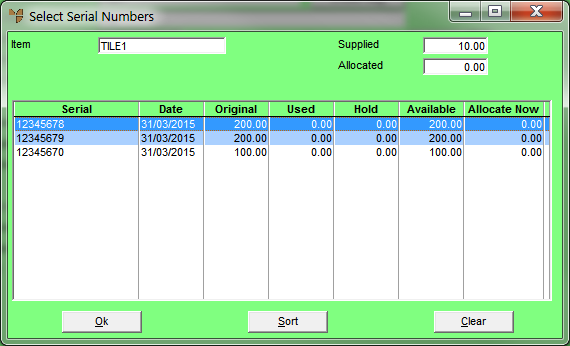
|
|
|
Technical Tip When the Pick from one tile shade field on the Invoicing Configuration screen is set to On Order Creation (see "Edit - Program - Invoicing"), Micronet will attempt to automatically allocate the entire order quantity from one serial number / batch. Simply select Ok and Micronet will work its way through the serial number / batches in bin priority order until it finds a serial number / batch with enough stock to allocate the entire order quantity. If no serial number / batch has enough stock to allocate the entire order quantity, Micronet displays a warning message that it failed to find a serial batch for the entire order quantity. You can perform any of the following actions:
|
Micronet displays the Sort Columns screen.
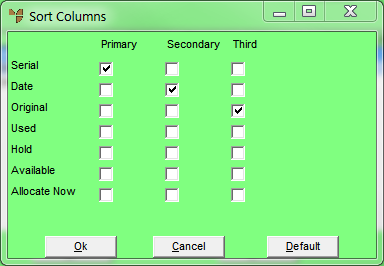
Micronet redisplays the Select Serial Numbers screen with the serial numbers displayed in the order you selected.
|
|
|
Technical Tip Select the Default button to return to the default sort order. |
Micronet displays the Serial Numbers screen with the details of the serialised item.
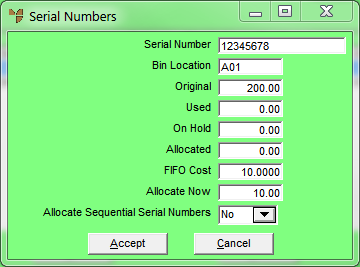
|
|
|
Technical Tip If you are allocating a tile product that has been set up with unit recognition, Micronet displays the Edit Units screen over the top of the Serial Numbers screen. This is so you can allocate a quantity of the tile product to the order in the correct units.
When you select Accept on this screen, the Quantity entered is displayed in the Allocate Now field on the Serial Numbers screen. To change the quantity allocated, click in the Allocate Now field or press Tab or Enter to redisplay the Edit Units screen. |
|
|
Field |
Value |
|---|---|---|
|
|
Serial Number |
Micronet displays the serial number of the selected item. |
|
|
Bin Location |
Micronet displays the bin location in which the FIFO item with this serial number is stored. |
|
|
Original |
Micronet displays the quantity of the item originally received with this serial number. |
|
|
Used |
Micronet displays the quantity of the item with this serial number that has already been consumed. |
|
|
On Hold |
Micronet displays the quantity of the item with this serial number that is currently on picking slips. |
|
|
Allocated |
Micronet displays the quantity of the item with this serial number that is on edited picking slips (picking slips that have been reloaded). |
|
|
FIFO Cost |
Micronet displays the cost per item received with this serial number. |
|
|
Allocate Now |
This is the quantity of the item to allocate to this order. It defaults to the total quantity for the order but you can change this quantity if required. |
|
|
Allocate Sequential Serial Numbers |
Selecting Yes in this field allocates the next sequential serial numbers when there is more than 1 of the same item. |
Micronet redisplays the Select Serial Numbers screen with the quantity allocated shown in the Allocate Now column.
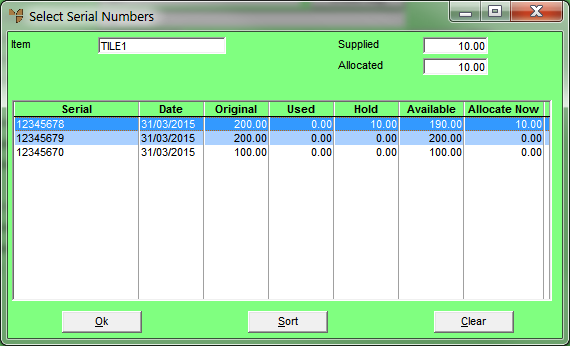
|
|
|
Technical Tip If required, you can clear all allocations by selecting the Clear button. |
Micronet redisplays the Enter Invoice Line screen.